How to change the startup screen saver in Windows 7: a few simple ways
Every user of the Windows operating systemthe last generation knows that when the system boots at a certain moment, a screen saver of the welcome screen appears on the screen, or, more simply, a picture. In each operating system, it is unchanged, since it is installed by default of the OS itself. But some users are asking questions about how to change the Windows welcome screen and whether it can be done at all. Let's take a look at some of the simplest and most affordable options that any very unprepared user can easily master.
Is it possible to change the start screen of Windows 7 by means of the system
As the operating system under consideration, let's take Windows 7, although the proposed solutions can be used for other modifications.

Unfortunately, the problem of how to change the backgroundthe start screen of Windows 7, with the help of their own tools, the standard themes and customization is not solved, because changing such parameters is simply not available. But the developers of the OS still left a loophole for users.
You can change the display settings usingedit the system registry keys and perform several additional actions with the directories in Explorer or in any other file manager. In addition, you can always use third-party software that allows you to change the splash screen when booting the system in a simpler way.
How to change the startup screen saver in Windows 7: Initial actions with the registry
The first thing to do is call the editorregistry on behalf of the administrator. You can do this through the console "Run" by entering the regedit command or run through the PCM an executable EXE-executable in the System32 directory.
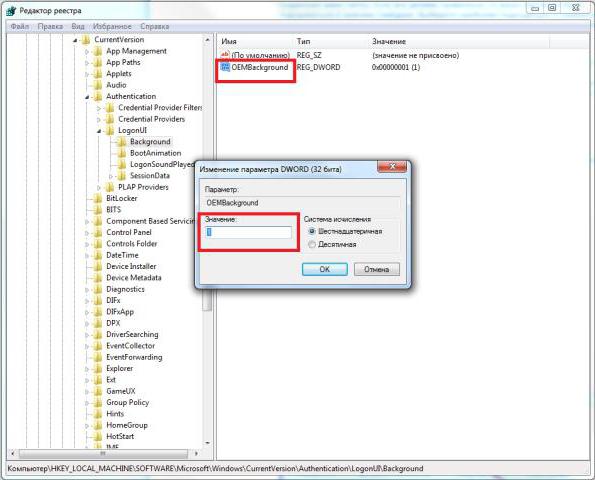
How can I change the startup image in Windows 7? The essence of the procedure in the first stage is to go to the HKLM branch through the SOFTWARE folder, navigating through the directory tree, to reach the LogonUI section, which will contain the subdirectory Directory Background. To the right for the OEMBackground parameter from the PKM menu or double click, you should call up the parameter editing window and set the current value to one instead of zero.
Note: if such a key is missing for some reason, it must be created independently (PKM menu / 32-bit DWORD key). In order not to move from one section to another for a long time, you can immediately use the search (Ctrl + F), and in the search field enter OEMBackground.
Operations with folders and files in Explorer
The next step is to solve the problem of howchange the startup screen saver in Windows 7, it means entering the System32 system directory with a selection of the oobe subfolder. In it, you must first create a new folder with the name info, and already in it create another directory called backgrounds.

After that, the final created directory is neededjust copy any graphic image that you want to use instead of the standard welcome screen. The copied object must immediately be renamed and assigned the name backgroundDefault. Please note that the file size should not exceed 245 KB. Otherwise, the screen saver will not be set.
Next, just reboot the system and after the restart you are happy with the new design of the welcome screen.
Change the splash screen when you start Windows 7 with third-party tools
Above was described a way that the ignorantthe user may seem rather complicated and abstruse. In principle, the question of how to change the startup screen saver in Windows 7 can be solved by using special programs, which today on the same Internet can be found hundreds and thousands. However, the most simple and practical are the utilities Logon Background Changer and Tweaks Logon.
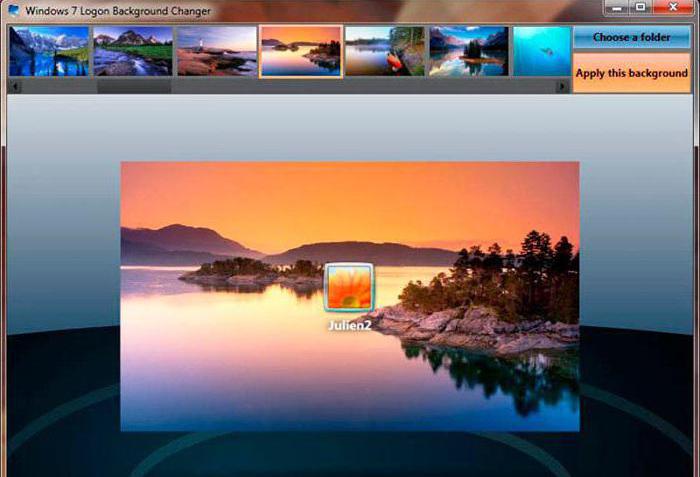
In the first application after the start, you need toUse the button to select a folder with the desired file (Choose a folder), specify the image and set it as a screen saver using the button "Apply this background" (only JPG files are supported). You can also use several predefined templates.
The second program uses the "Change Logo Screen" button, and then the desired graphic file is selected. Preview is done by pressing the test button.
In both cases, after applying thechanges should be rebooted. The only downside is that utilities after the start of the system will be constantly in the background mode of operation. But, as practice shows, the consumption of RAM and the load on the CPU is minimal.
In general, various kinds of tweaker programs allowchange not only the appearance of the graphical interface of any version of Windows, but also disable or add many other functions. They work on the same principle of changing or creating system registry keys, only the user of background processes in this case does not observe. In addition, if you remove such utilities from startup, the default screen saver will return to its rightful place, and all changes will be lost. Therefore, when using such programs at this time, too, you need to pay special attention.










